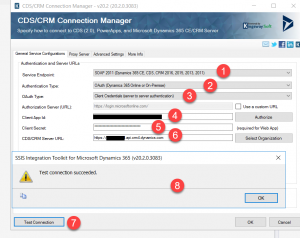Requirement
While working with KingswaySoft integration toolkit we have different ways to connect with Dynamics 365 CE. Today we are going to discuss how to use Dynamics 365 application user for authentication.
Details
To setup application user we first we need to register an app under Azure Activity Directory so let’s follow below steps
1. Go to Active Directory of your Azure environment related to your Dynamics 365 CE tenant, click on App registrations
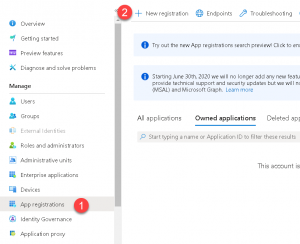
2. Provide details about app registration like name of the app re-direct url, we can simply use localhost for the redirect url.
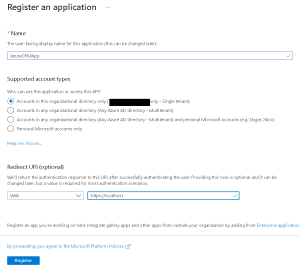
3. Once app registration created make note of the Application ID
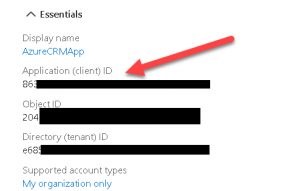
4. Now we need to provide app API permission so click on API permission and select Dynamics CRM from list
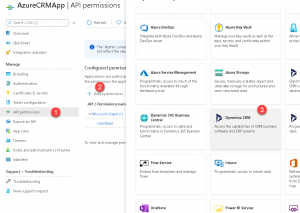
5. Add permission like below in next screen
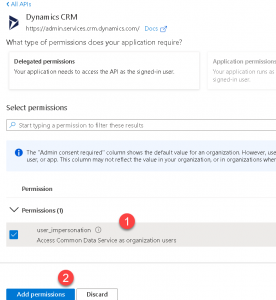
6. After this we need to setup secret key, so click on Certificate and secret and setup secret key, as soon as it is created make note of the secret key.
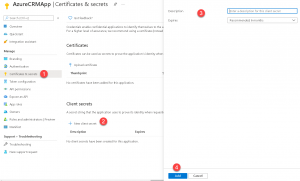
7. Now we need to go to our Dynamics 365 CE and add app user there using the Application ID we got from Azure app registration.
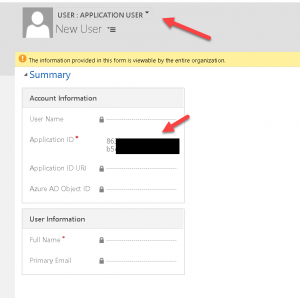
After user is setup make sure to provide required security role to the user.
8. You can add your Application ID and Client secret in the project parameter so that you can refer them later when required.
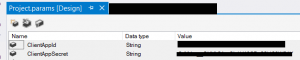
9. Finally add Dynamics CRM connection manager and select details like below and Click on Test connection.
Summary
This is how we can use app use for the authentication instead of using user name and password.
Hope it will help someone!
Keep learning, Keep sharing !!