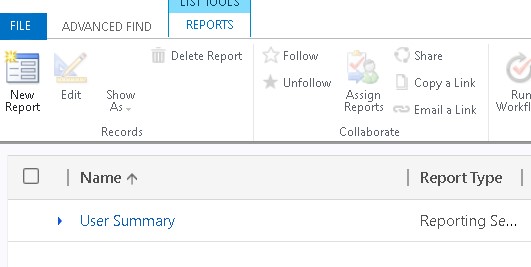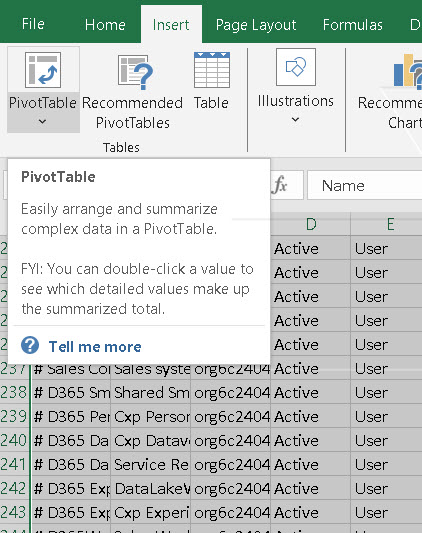Requirement
Occasionally we need to generate report for the User and their security role for the different purpose. In this post I am going to share quick steps to get this report.
Solution
Although we have one out of the box report available called “User Summary” report which we can access from reports area if you have or from Advanced Find.
After running the report, we can export the data to Excel easily but extracting the required information from the output can be a bit challenging due to the way the data is structured. You can see output below:
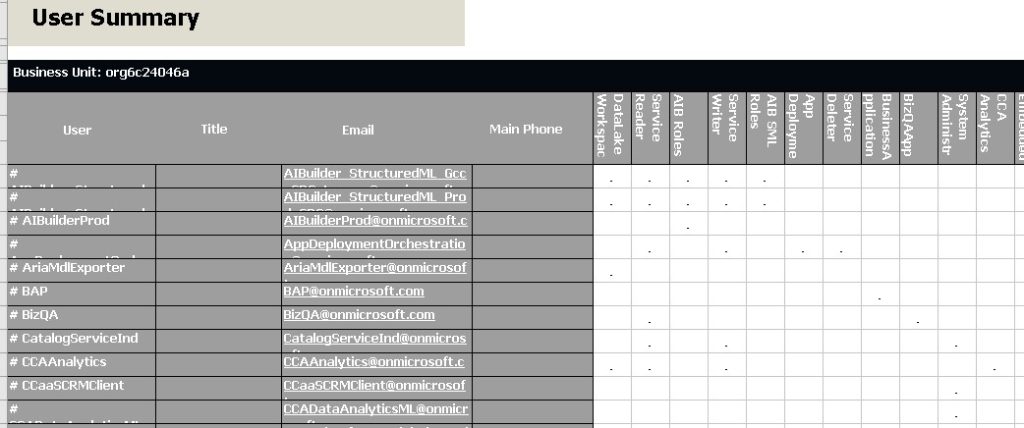
But don’t worry we have an easy way to get it :), thanks to Jonathan Daugaard, we can use User Team Security Role Report tool from XrmToolbox to extract data and group it based on the security role.
- Open XrmToolBox and connect to your enviornment, you can download both the tools if not done already.
- Search for User, Team and Security Role Report
- Click on Load Data to load all the user list from your environment.
- Select all the users and Click on Generate Report button.
- It will generate CSV file.
- Open CSV file and select First column and use Text to Columns
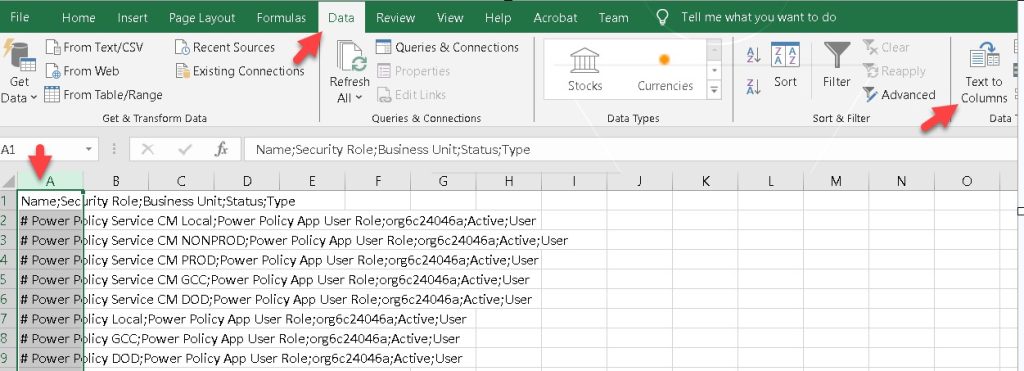
7. Select all the users with all columns and click on Insert to select PivotTable
8. Under the PivotTable fist drag security role under Rows and then drag name under Rows
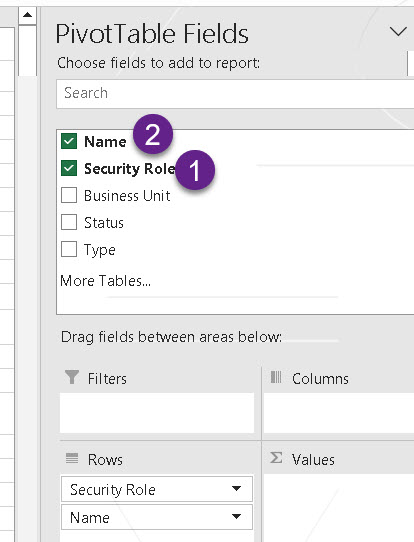
Finally we have our User Summary report ready where we can see user list based on the security roles like below:
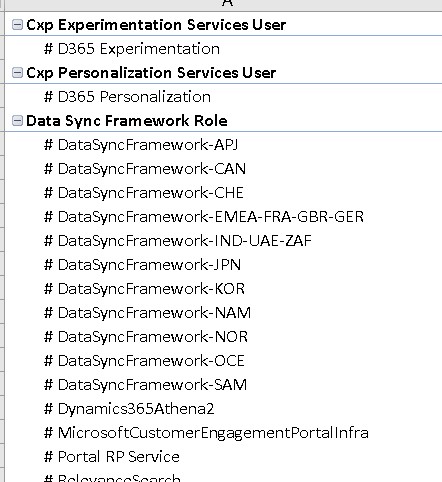
Summary
This is how we can easy get list of the user based on the security roles.
Hope it will help someone !!
Keep learning and Keep Sharing !!