Introduction
In today’s data-driven world, integrating powerful analytics tools like Power BI with your Dynamics 365 CE can significantly enhance decision-making processes. Embedding Power BI reports directly into Dynamics 365 CE as system dashboards provides seamless access to actionable insights without leaving the CE interface. This article will guide you through embedding a Power BI report as a system dashboard in Dynamics 365 CE using environment variables, ensuring an efficient and streamlined integration.
Details
Create and Publish the Power BI Report
- Create the Report: Design your report in Power BI Desktop using the necessary data sources and visualizations.
- Publish the Report: Publish the report to your Power BI workspace.
Using Power BI report as System Dashboard
To display Power BI report as a System Dashboard we need to use new editor as we can do this from classical interface so navigate to https://make.powerapps.com/, select your environment and open your solution from the Solution option under left navigation.
Navigate to Dashboard and follow below steps
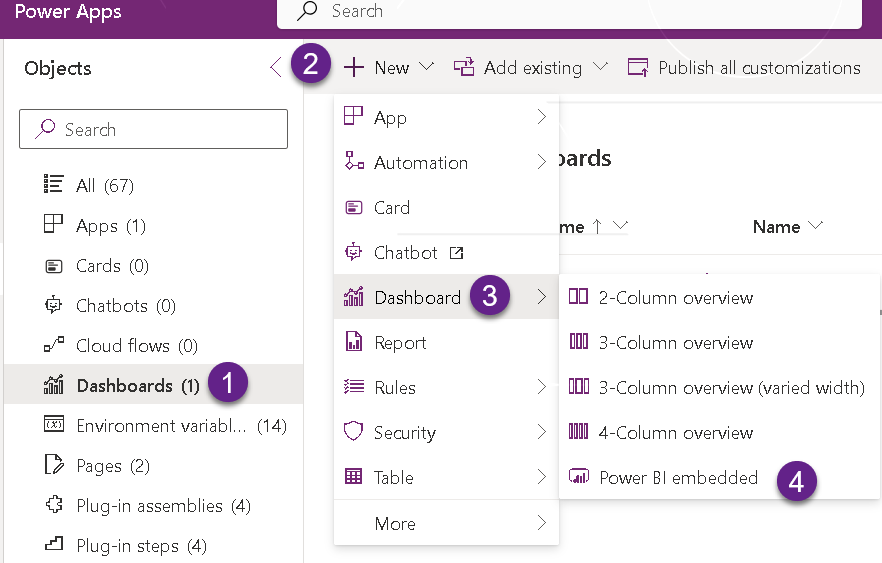
Once we have selected this option it will open new dialog where we need to select Power BI report option as we have developed Power BI report only and as we want to utilize environment variable so select Use environment variable option.
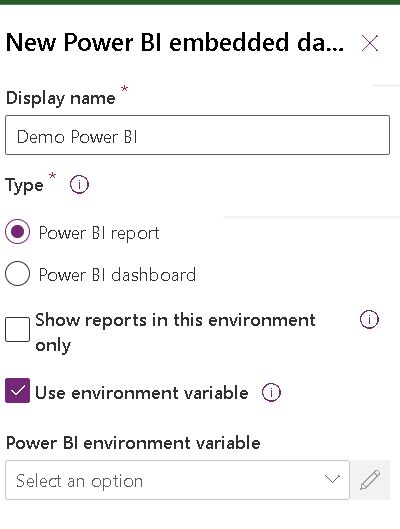
Under Power BI environment variable, if we already have environment variable we can use that otherwise we can create a new environment variable and it will open another dialog to configure environment variable like below.
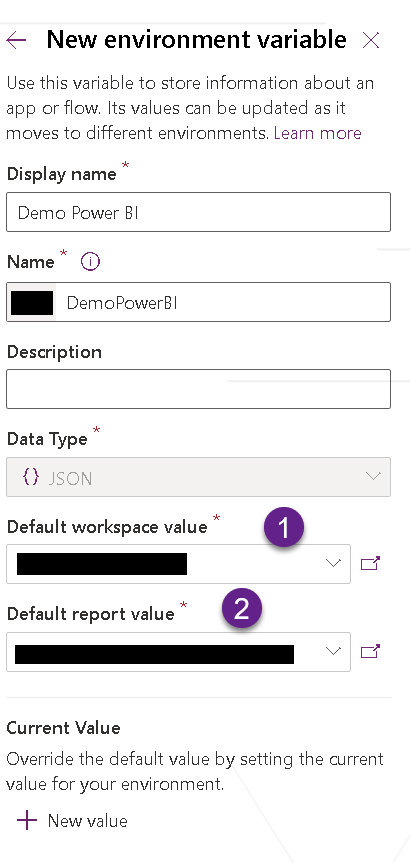
In above dialog you can see datatype will be automatically set as JSON and under workspace we need to select workspace where we published our Power BI report. Once correct workspace is selected we will be able to see report under the Default report value. Click on Save now to save our changes.
When we have embed Power BI report as system dashboard we can restrict visibility of the report using security roles just like we can do with CRM system dashboards. Once our dashboard it setup, if you will check environment variable that we created in above step it’s value will be displayed like below
{
"group": {
"id": "bc4c9d55-efed-48db-9b94-91165852c735",
"name": "DEMO"
},
"component": {
"id": "b64d42fe-5bfd-4fd9-9271-6c47d7a96e5e",
"name": "Demo Power BI",
"type": "Report",
"embedUrl": "https://app.powerbi.com/reportEmbed"
}
}
So when we will import our solution to another environment from the new interface, it will prompt for entering value of our environment variable, so we need to provide value like below
{
“group”: {
“id”: “<Workspace GUID>”,
“name”: “<Workspace Name>”
},
“component”: {
“id”: “<Report GUID>“,
“name”: “<Report Name>,
“type”: “Report”,
“embedUrl”: “https://app.powerbi.com/reportEmbed”
}
}
Summary
Embedding Power BI reports as system dashboards in Dynamics 365 CE using environment variables provides a robust solution for integrating advanced analytics within your CRM system. This integration not only enhances data accessibility but also empowers users to make data-driven decisions seamlessly. Follow the steps outlined in this guide to streamline your business processes and leverage the full potential of Power BI within Dynamics 365 CE.
For more in-depth tutorials and updates on Dynamics 365 and Power BI, make sure to follow our blog and subscribe to our newsletter.
