Business rules was initially released in Dynamics 2013 and after that we got improvements in these. If you are new to business rule you can refer our earlier article for business rules. Now let’s discuss what is new in Dynamics 365 for business rules.
Completely New Designer
Dynamics 365 replaced business rule designer with completely new look and feel. The new designer supports drag and drop feature, now we can add conditions and actions by dragging from Components tab.
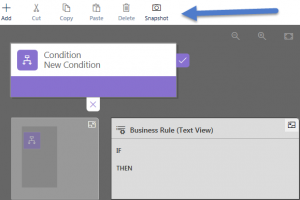
It also contains a new toolbar in designer itself which can be used to add/remove business rules actions and conditions. We can also now reuse actions and condition using copy and paste button. This toolbar also contains a snapshot button which is very help if you are preparing technical design document and you want to use business rule screenshot in your document, it allows you to take snapshot of the existing business rule actions and conditions.
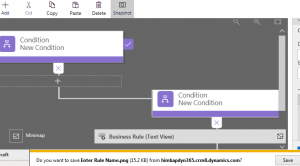
The new VALIDATE button over command bar can be used to identify potential errors. We can validate our business rule with this button and it will show notification if there is any error in business rule like following:
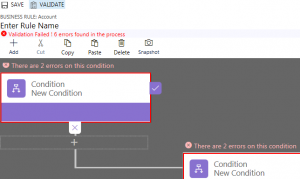
The new components tab contains condition and all the possible actions, which we can easily drag and drop into designer area. Once condition or action placed, we can configure it’s property using Properties tab.
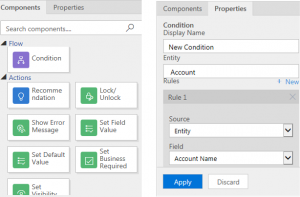
Recommendation
A new action Recommendation is also added which is very useful for providing suggestions and avoiding data entry errors. Let’s take an example while creating account record we want to inform user about correct SIC code based on the industry selected by the user. Let’s use following steps to use recommendation action:
1. Navigate to Settings->Customizations->Customize the System.
2. Select Business Rules under Components->Entities->Account.
3. Click on New button to setup new business rule.
4. Select default new condition and configure properties like following to check industry type and click on Apply button:
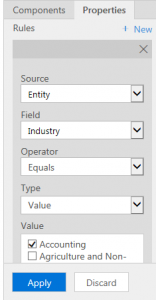
5. Now drag recommendation action and drop it next to our condition
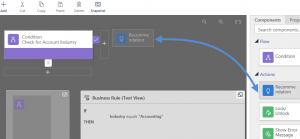
6. Configure properties like following and click on Apply button.
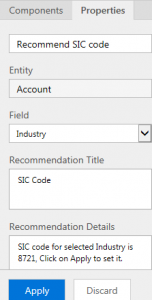
7. Now click on Details and select Action to configure action properties like following and click on Apply:
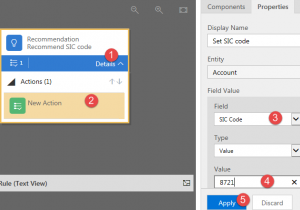
8. Finally Save and Activate our business rule.
Now when we will try to create account with Account industry we should get recommendation base on business rule like following:
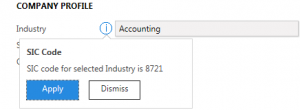
And if we will click on Apply button it will set SIC code field value to 8721.
Stay tuned for more Dynamics 365 new features !!

Thanks for sharing this information.
Pingback: Business Process Flow Enhancements in Dynamics 365 | HIMBAP
Pingback: Form and Fields Notification in Dynamics 365 Part 2 | HIMBAP
Pingback: Server Side Execution of Business Rules | HIMBAP
Thanks for sharing
Pingback: Using business rule for Data Import Validation | HIMBAP