Sometime back Microsoft introduced Microsoft Appsource where you can find all the apps from Microsoft and other vendors.
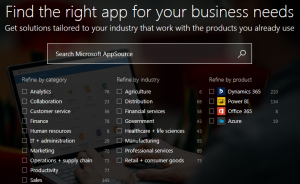
We can purchase or use trial apps from Appsource. In this article we will demonstrate how we can add app to our Dynamics 365. We are using Dynamics 365 trial.
Let’s say while setting up Dynamics 365 trial, we have not selected option to customize our trial, you can refer our earlier article to setup Dynamics 365 trial. While setting up trial it will give you choice to let Microsoft customization your environment and install trial solutions.
![]()
So let’s enable Project Service Automation, using following steps:
1. Click on Home button to navigate to another applications and select Dynamics 365.
2. Now click on Dynamics 365 drop down and select My apps.
3. Click on Microsoft AppSource to navigate to Appsource.
4. We can search for the app that we want to use. As we want to install Project Service Automation solution from Microsoft, so search for Project and select following app.
5. Click on Try and accept terms of use.
6. Select your organization and check privacy options :
7. Finally click on Agree button to setup app in your organization.
8. It should redirect you to Solution Management page to manage solutions for your trial, where you can see installation progress.
And after sometime you should be able to see app installed on your Dynamics 365.

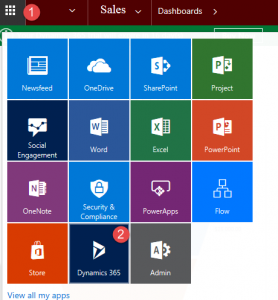
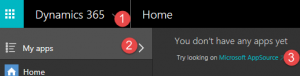
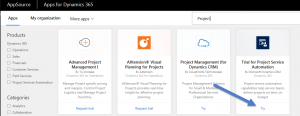
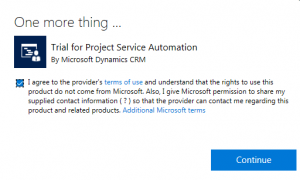
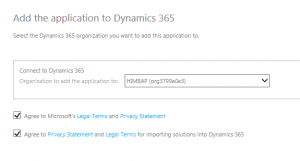
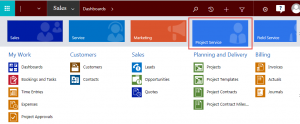
Pingback: Design custom app using Dynamics 365 | HIMBAP